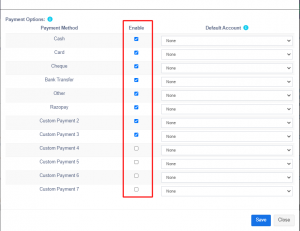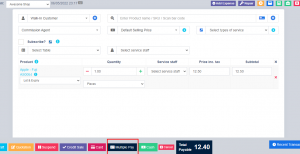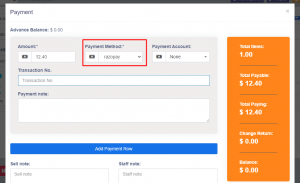Payment Methods: #
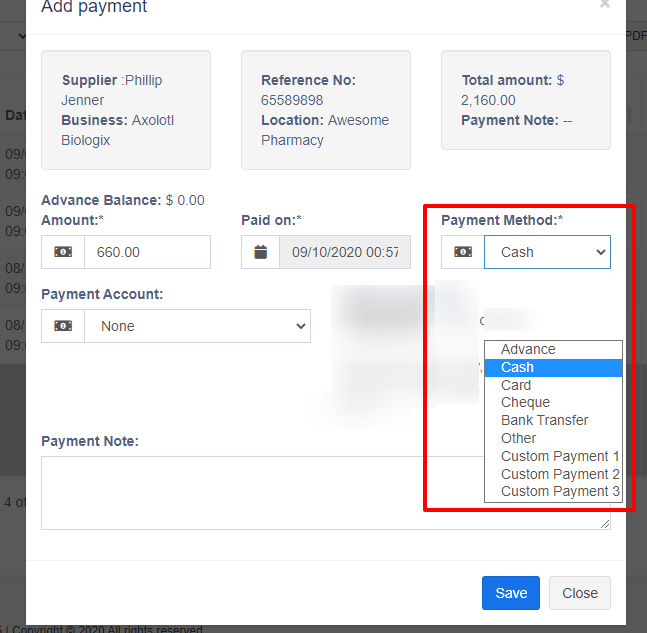
In the above screen, you can see “Pay method” or “Pay Via” options, the same option appears in POS “Multiple Pay” popup. With NOX-POS you can add or edit existing payment options.
Enabling/Disabling Payment Methods in a business location: #
- In Add/Edit business location you will find a list of all payment methods, you can enable/disable it by checking/unchecking the option.
- Set default account for payment methods: https://noxerp.tech/en/docs/setting-default-payment-accounts-for-payment-methods/
Editing custom payments labels: #
- By default, the custom payment labels display as “Custom Payment 1” and similar.
- Go to Settings -> Business Settings -> Custom Label -> Labels for custom payments:
- Change ‘Custom Payment 1’ or the others to something you need.
- For example, if we want the labels of custom payment 1 to display as “RazorPay” then it will be like this:
‘custom_payment_1’ => ‘RazorPay’,
- For example, if we want the labels of custom payment 1 to display as “RazorPay” then it will be like this:
Using custom payments in POS: #
- While making a sale, in POS screen click on the multiple pay button.
- Select the required custom payment method for the payment method field.